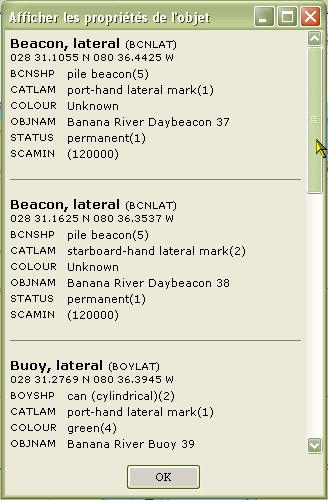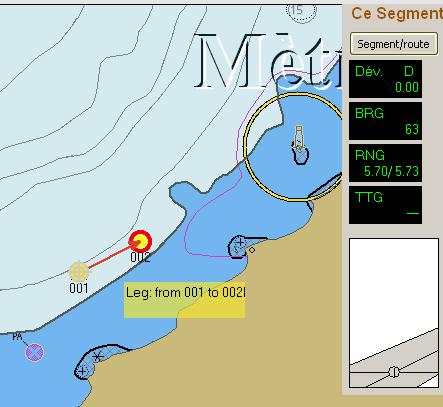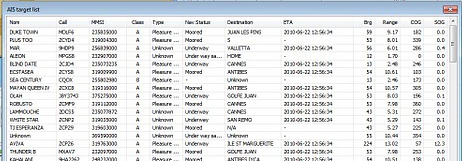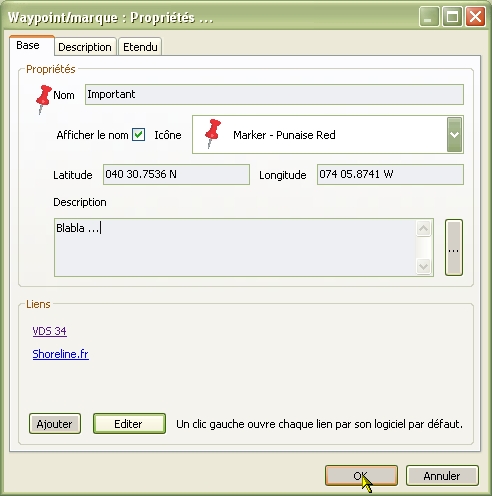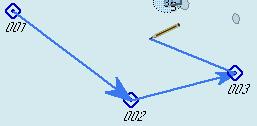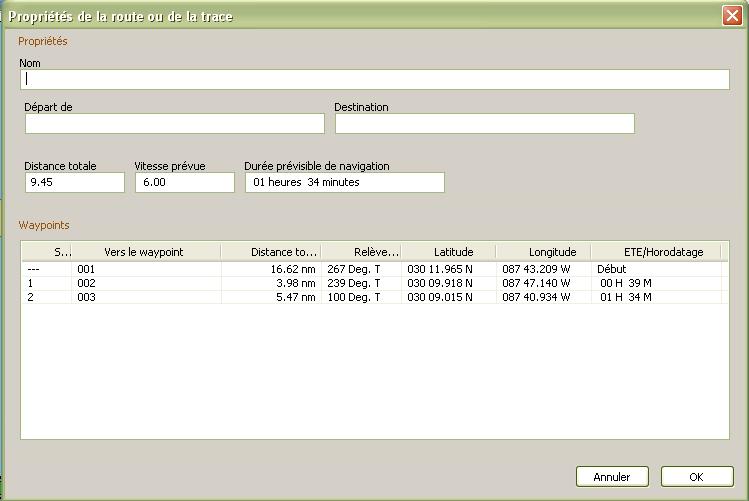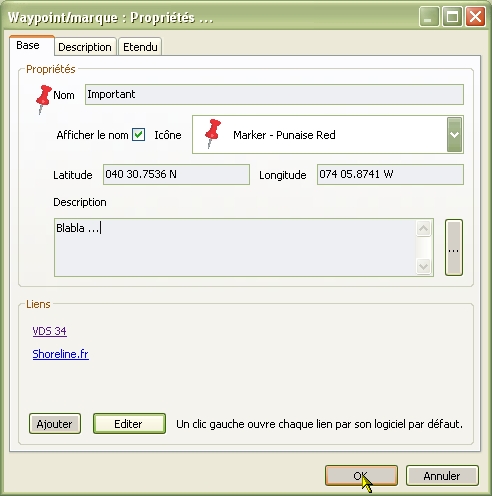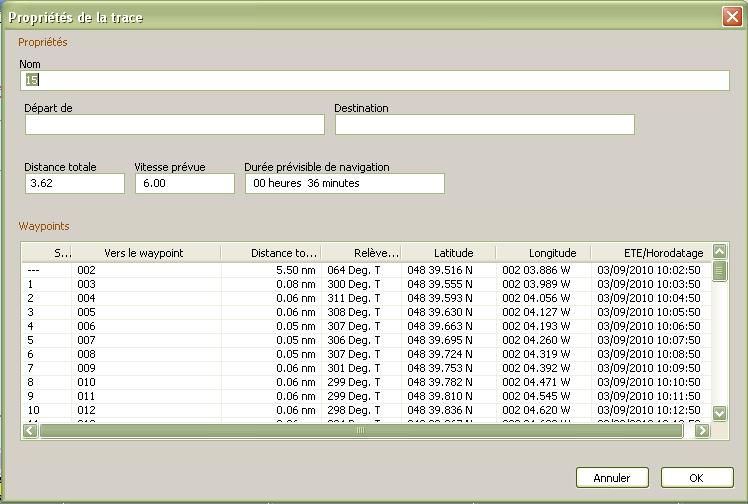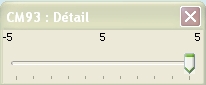B Menus contextuels de la fonction "Route".
|
Menu initial, niveau 1 :
- Cliquez sur l'icône "Route" dans la barre des icônes,
- Un crayon est maintenant disponible pour créer une route.
- Cliquez droit sur un point de la carte
- Plusieurs commandes s'affichent selon votre choix
concernant la mosaïque des cartes.
|
Avec
mosaïque autorisée
|
Sans
mosaïque
|
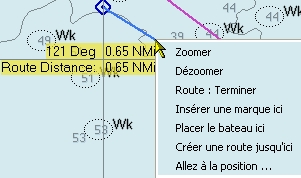
|
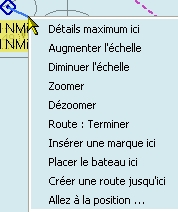
|
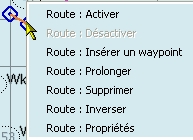
|
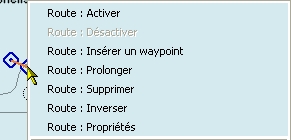
|
|
Up
|
Menu de niveau 2 :
- Créez ou importez une route,
- Cliquez droit sur cette route,
- Des commandes s'affichent.
- Elles diffèrent selon que vous aurez mis le curseur de la
souris sur un segment ou sur un waypoint de la route.
|
| En
ayant, au préalable, pointé un segment d'une route, non activée, avec
la
souris. |
En
ayant, au préalable, pointé un waypoint d'une route, non activée, avec
la souris. |

|

|
|
Up
|
Menu
de niveau 2 :
- Activez une route,
- Cliquez droit sur cette route,
- Des commandes s'affichent.
- Elles diffèrent selon que vous aurez mis le curseur de la
souris sur un segment ou sur un waypoint de la route.
|
| En
ayant, au préalable, pointé un segment d'une route, préalablement
activée, avec la souris. |
En
ayant, au préalable, pointé un waypoint d'une route, préalablement
activée, avec la souris. |
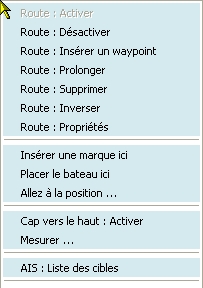
|
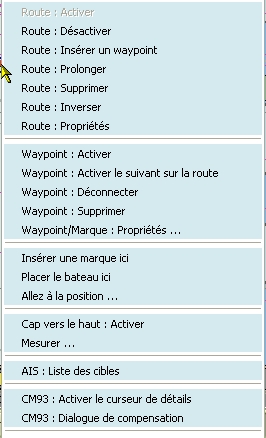
|
|
Up
|
Zoomer
|
- L'échelle
vraie sera identique
- Le niveau de zoom sera augmenté,
- Cela se fait sans
changement de carte, même si plusieurs cartes sont disponibles et que
la mosaïque de cartes est activée.
|
Up
|
Dézoomer
|
- L'échelle vraie sera identique
- Le niveau de zoom sera diminué,
- Cela se fait sans
changement de carte, même si plusieurs cartes sont disponibles et que
la mosaïque de cartes est activée.
|
Up
|
Route : Terminer
|
Cette
commande, disponible durant la phase de création d'une route, permet de
terminer cette phase de création.
|
Up
|
Route : Activer et Route :
Désactiver
Ces commandes :
- disponibles si un segment d'une route est pointée par la
souris
- change le statut de la route.
|
Route
non activée
|
Route
activée
|
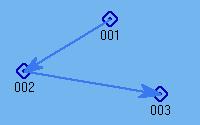
|
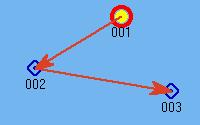
|
|
Up
|
Route : Insérer un waypoint ici
- Il faut mettre le curseur de la souris sur un point d'un
segment de la route,
- Le waypoint est ajouté à l'endroit où le pointeur de la
souris a été placé.
|
|
Up
|
Route : Prolonger
- Il faut mettre le curseur de la souris sur un segment ou un
waypoint de la route,
- Le crayon réapparait et on agit alors comme pour la
création de la route.
|
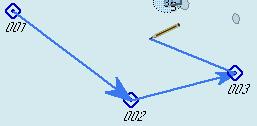
|
Up
|
Route : Supprimer
|
La
route est supprimée, même si elle est active.
|
|
Route : Inverser
|
Avant
usage
|
Après
usage
|
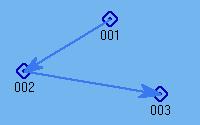
|
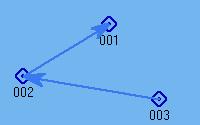
|
|
Up
|
Route : Propriétés ...
- Cette commande ouvre la fenêtre de propriétés de la route.
- Il est alors possible de modifier :
- le nom de la route
- Le nom du point de départ
- Le nom du point d'arrivée
- La vitesse escomptée.
- Nota bene :
Lire cette
page concernant les noms : Ici
|
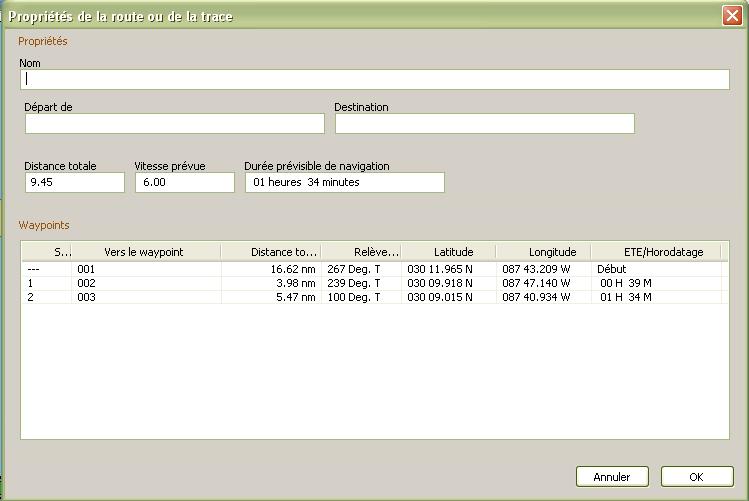
|
Up
|
Waypoint : Activer
- Il faut avoir une route active,
- Le waypoint désigné par la souris deviendra le point actif
de la route.
|
Avant
usage
|
Après
usage
|
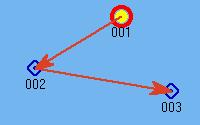 |
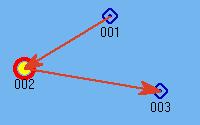
|
|
Up
|
Waypoint : Activer le suivant de la route
- Il faut une route active,
- Il faut pointer n'importe quel point de la route avec la
souris.
|
Avant
usage
|
Après
usage
|
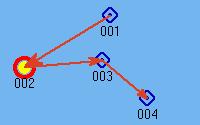
|
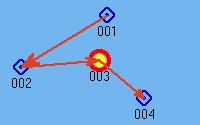
|
|
Up
|
Waypoint : Déconnecter de la route
- Il faut une route active ou non,
- Il faut, au préalable, pointer un waypoint de la route avec
la souris avnt de faire le clic droit.
|
Avant
usage
|
Après
usage
|
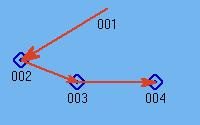
|
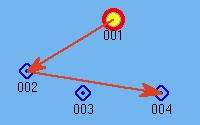
|
|
Up
|
Waypoint : Effacer
- il faut une route active ou non,
- Il faut, au préalable, pointer un waypoint de la route,
avant de faire le clic droit,
- Celui ci est supprimé sans renumérotation des autres
waypoint.
|
Avant
usage
|
Après
usage
|
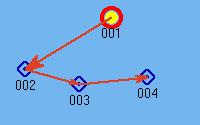 |
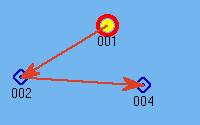
|
|
Up
|
Marques/WP : Propriétés ...
- Cette commande ouvre la fenêtre de propriétés de la marque
ou du waypoint.
- Il est alors possible
- de renommer,
- de modifier la description,
- de changer l'icône,
- de modifier la position.
- de mettre des POI (Point of interest ou "Point d'intérêt" ) sous forme de:
- liens web vers l'extérieur,
- liens vers des fichiers internes au PC de diverses sortes :
- Texte (.txt, doc, pdf)
- Calcul (xls)
- Présentation
- Image (jpg)
- Etc ...
- Nota bene :
Lire cette
page concernant les noms : Ici
|
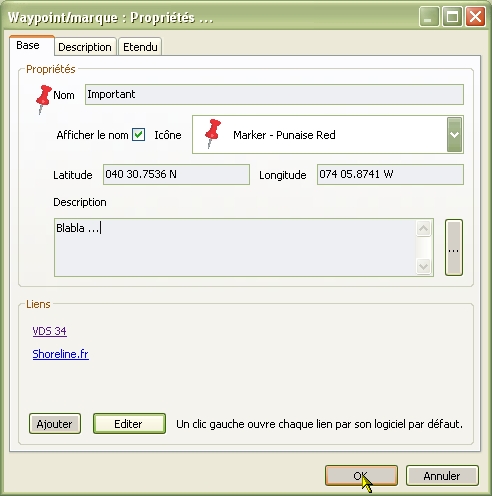
|
Up
|
Détails
maximum ici
|
- Commandes déjà présentes dans le menu contextuel des
fonds de cartes
- Voyez ici
|
Up
|
Echelle
: Augmenter
|
Echelle
: Diminuer
|
Insérer
une marque ici
|
Placer
le bateau ici
|
Créer
une route allant du bateau à ici.
|
Mesurer
....
|
AIS
: Liste
des cibles
|
Et quoi encore ...
|
- Nota bene :
Voyez aussi
cette page concernant les routes : Ici
|
|