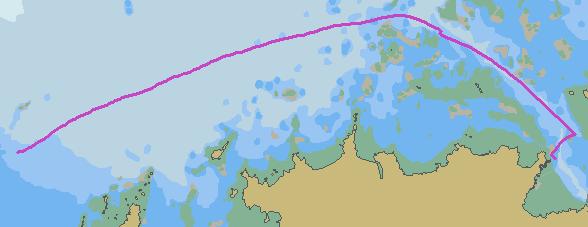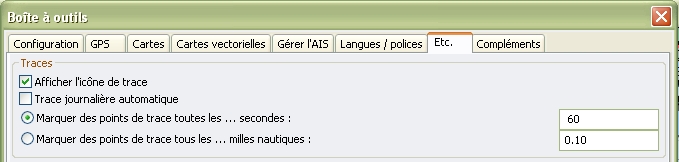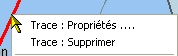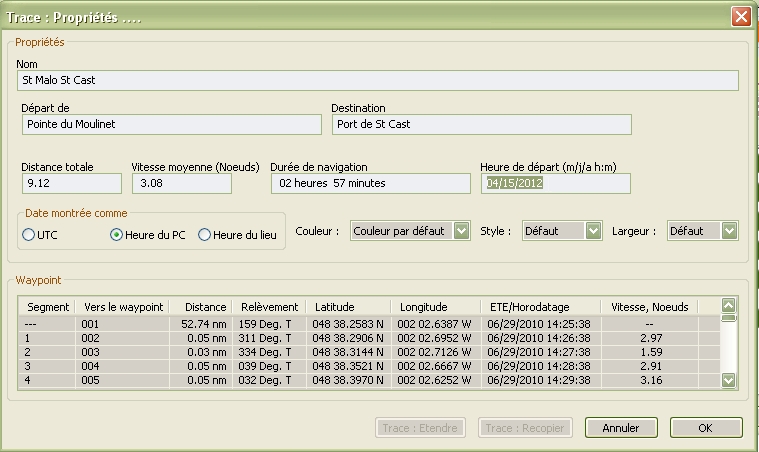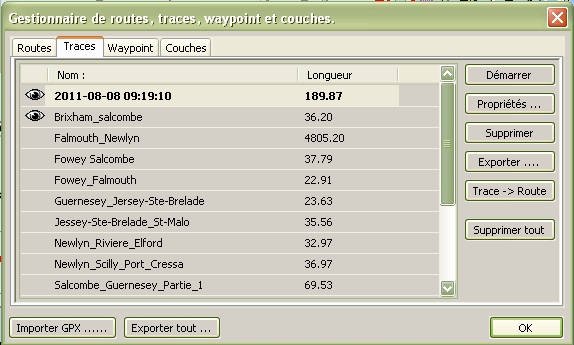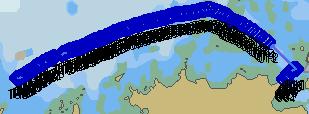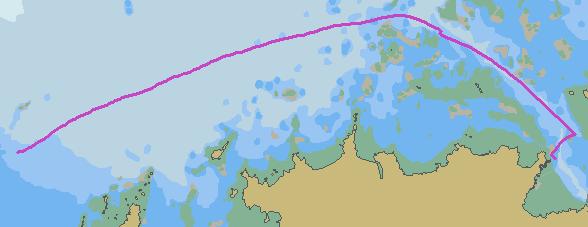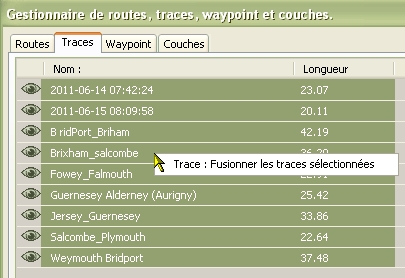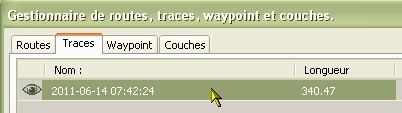Trace "Off"

Trace "On"
|
- En premier, aller dans la "Boite à outils", onglet "Etc
..." et :
- Cocher l'une ou l'autre des deux cases situées sous
l'item "Afficher l'icône de trace".
- Compléter la zone à remplir située en face de cette case
à cocher.
- Activation proprement dite :
- Méthode A :
- Dans l'onglet "Etc ..." de la "Boite à outils", cocher
la case "Afficher l'icône de trace"
- Cliquez sur l'icône de trace dans la barre d'icônes du
haut de l'écran.
- Cette icône fonctionne en Oui/Non. Elle peut activer ou
désactiver l'établissement de la trace.
- Méthode B :
- Dans l'onglet "Etc ..." de la "Boite à outils", cocher
la case "Trace journalière automatique".
- En lançant OpenCPN,
- Méthode C
:
- Dans le gestionnaire de traces, cliquez sur la commande
"Démarrer".
- Désactivation de la trace
- Par contre, il n'y a pas de commande, dans les menus
contextuels, pour "Cesser de relever la trace", il vous
faudra obligatoirement :
- Afficher l'icône " Trace",
- Cliquer dessus.
Conseil :
- Naviguez toujours trace activée. En cas d'homme à la mer,
vous pourrez plus aisément :
- Retrouver votre parcours,
- Revenir plus
facilement vers l'homme à la mer.
- La méthode B semble être plus sure :
- Elle
vous évitera de cliquer, par hasard, sur l'icône "Trace" de la barre
d'icône et de cesser, sans le vouloir, de relever votre trace.
- Inconvénient
observé avec OpenCPN 2.5 :
A minuit, OpenCPN ferme la trace du jour et en ouvre automatiquement
une autre. Avec OpenCPN 2.5, un bug bloquait tout et en particulier,
les phrases NMEA émises par le GPS n'étaient plus reconnues. Il fallait
relancer manuellement OpenCPN.
|
Up |