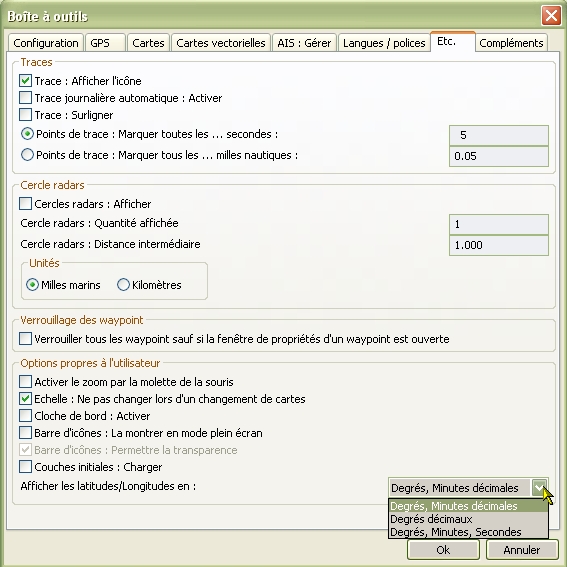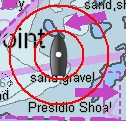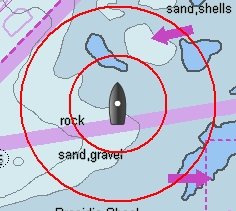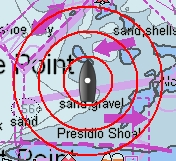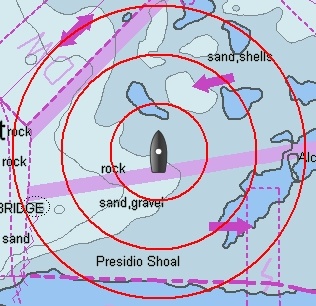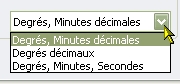Verrouillage des
waypoint sauf si la fenêtre de propriétés d'un waypoint est ouverte :
- Si la case n'est pas cochée, il sera possible de déplacer,
avec la souris, toutes les marques et tous les waypoint sauf les MOB.
- Si la case est cochée, aucune marque ou waypoint ne pourra
être déplacée avec la souris
- Dans ce cas, pour déplacer une marque ou un waypoint, il
faudra ouvrir la fenêtre de propriétés d'une marque ou d'un waypoint.
Attention
:
- Une MOB ne peut être déplacée qu'en ouvrant la fenêtre de
propriétés et en changeant manuellement ses coordonnées.
- Si une fenêtre de propriétés d'une marque ou d'un waypoint
est ouverte, alors vous pourrez déplacer n'importe qu'elle marque ou
waypoint avec la souris (sauf les MOB)
- Il est
fortement conseillé, en navigation, de cocher
cette case pour éviter les déplacements accidentels d'une marque ou
d'un waypoint.
- Cela devrait vous éviter des accidents en évitant par
exemple :
- Qu'un waypoint d'une route soit déplacé
malencontreusement,
- Qu'une marque que vous auriez mise en place sur un lieu
de mouillage soit déplacée involontairement,
- Etc ....
|
Up
|